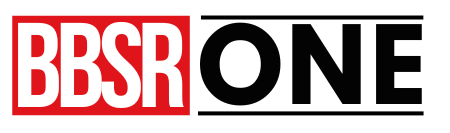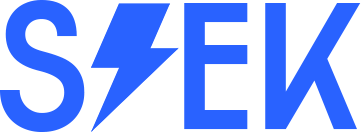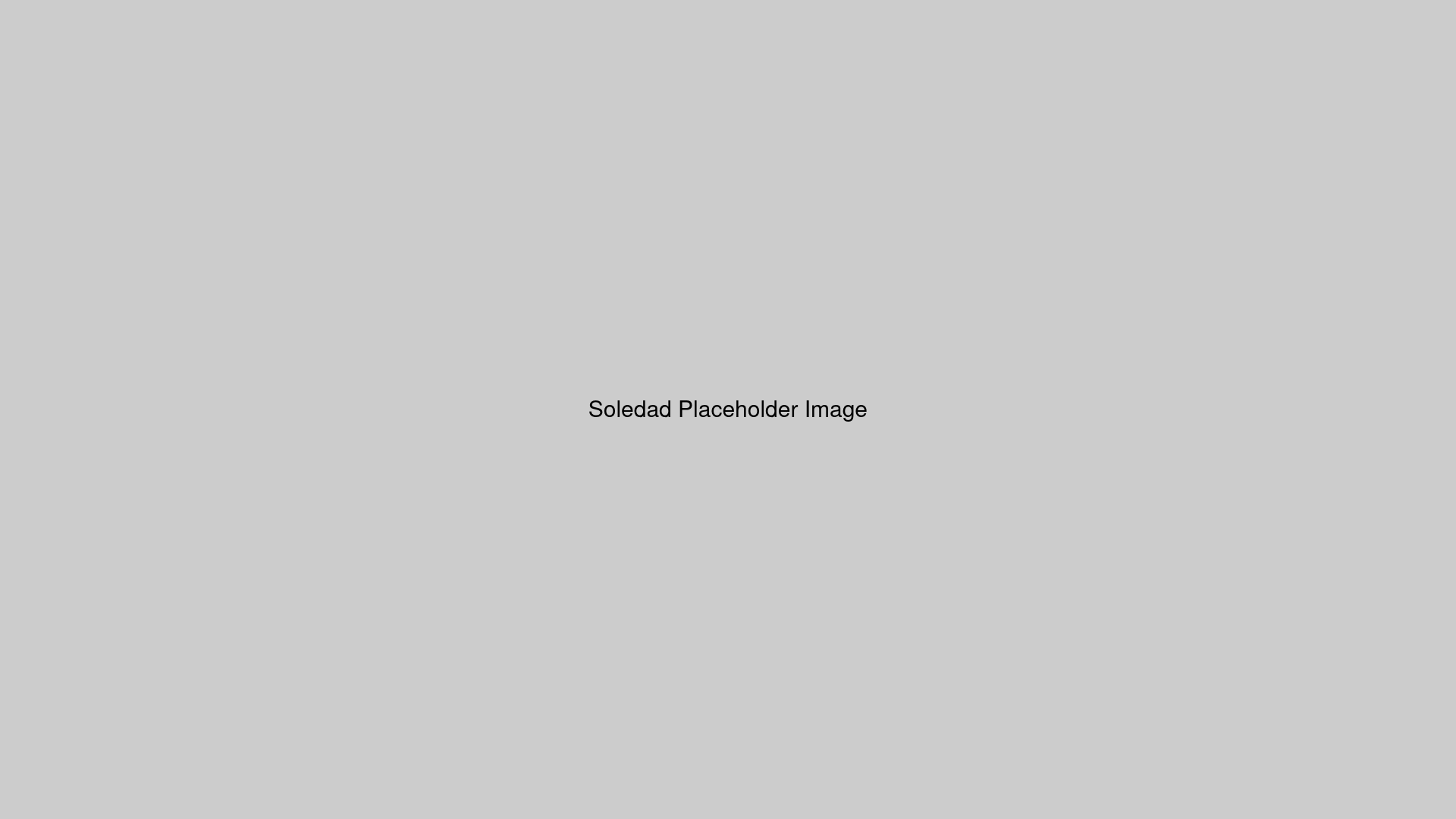Table of Contents
Learn how to type in Odia on Windows 10 with six easy methods. Discover the inbuilt Odia keyboard, third-party Odia keyboards, Google Input Tools, Microsoft Indic Language Input Tool, the phonetic keyboard, and virtual machines. With detailed instructions and FAQs, you can start typing in Odia on your Windows 10 device today.
1. Introduction
Windows 10 is a powerful operating system that supports a wide range of languages, including Odia. However, typing in Odia can be a challenge if you are not familiar with the language. Fortunately, there are several ways to type in Odia on Windows 10, and in this article, we will explore the most popular ones.
Method 1: Using the Inbuilt type Odia Keyboard
The easiest way to type in Odia on Windows 10 is to use the inbuilt Odia keyboard. Here’s how to do it:
- Open the “Settings” app on your Windows 10 device.
- Click on “Time & Language.”
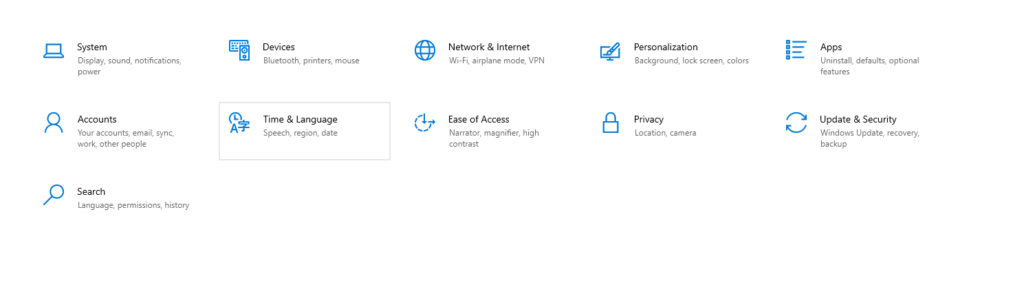
- Click on “Language” and then select “Add a language.”
- Scroll down and select “Odia” from the list of languages.
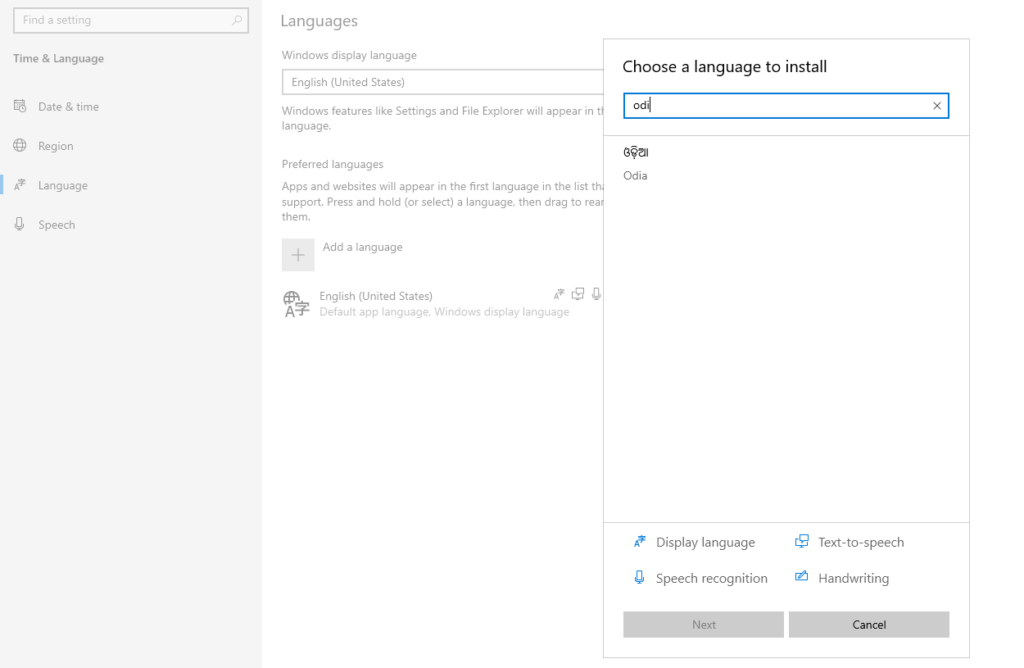
- Once you have added the Odia language, you can switch to the Odia keyboard by clicking on the language icon in the taskbar and selecting “Odia.”
Method 2: Using Third-party type Odia Keyboards
Another way to type in Odia on Windows 10 is to use a third-party Odia keyboard. There are several third-party keyboards available, such as Lipikaar, Google Input Tools, and Microsoft
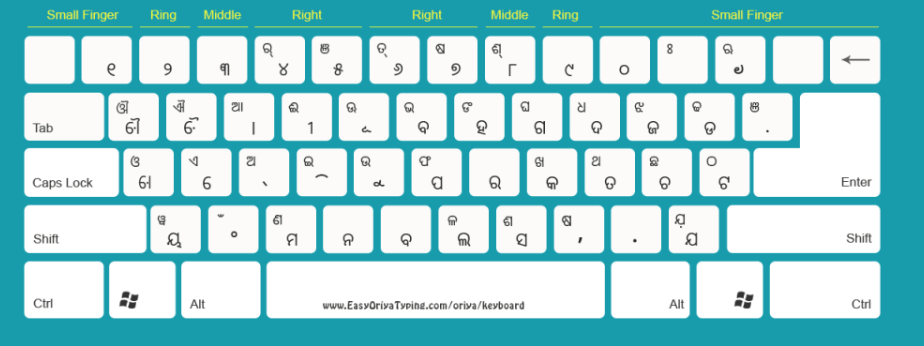
Indic Language Input Tool. These keyboards allow you to type in Odia using your regular QWERTY keyboard.
Method 3: Using Google Input Tools
Google Input Tools is a free tool that allows you to type in Odia and several other languages. Here’s how to use Google Input Tools to type in Odia on Windows 10:
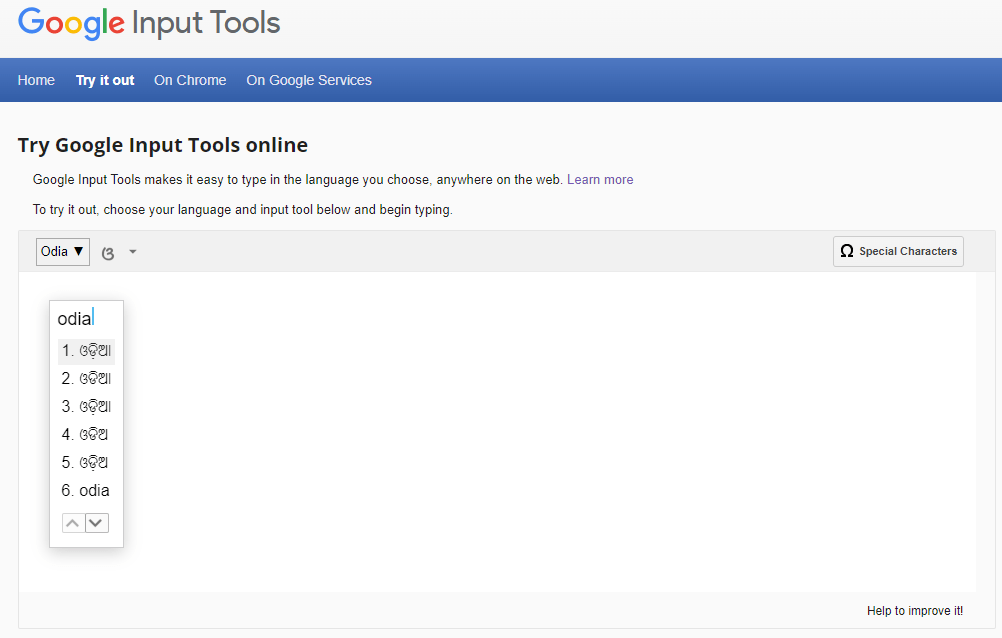
- Go to the Google Input Tools website and install the tool on your Windows 10 device.
- Once the tool is installed, click on the language icon in the taskbar and select “Google Input Tools.”
- Select “Odia” from the list of languages.
- You can now start typing in Odia using your regular QWERTY keyboard.
Method 4: Using Microsoft Indic Language Input Tool
Microsoft Indic Language Input Tool is another free tool that allows you to type Odia and several other Indian languages. Here’s how to use Microsoft Indic Language Input Tool to type in Odia on Windows 10:
- Go to the Microsoft Indic Language Input Tool website and install the tool on your Windows 10 device.
- Once the tool is installed, click on the language icon in the taskbar and select “Microsoft Indic Language Input Tool.”
- Select “Odia” from the list of languages.
- You can now start typing in Odia using your regular QWERTY keyboard.
My apologies, I will continue writing the article in English.
Method 5: Using the Phonetic Keyboard
The phonetic keyboard is a free tool that allows you to type in Odia using English characters. Here’s how to use the phonetic keyboard to type in Odia on Windows 10:
- Go to the phonetic keyboard website and install the tool on your Windows 10 device.
- Once the tool is installed, click on the language icon in the taskbar and select “Phonetic Keyboard.”
- Start typing in English using the phonetic keyboard.
- The tool will automatically convert the English text into Odia text.
Method 6: Using a Virtual Machine
Another way to type Odia on Windows 10 is to use a virtual machine. A virtual machine is a software program that simulates a physical computer. You can install an Odia-enabled operating system on the virtual machine and use it to type in Odia. Here’s how to use a virtual machine to type Odia on Windows 10:
- Install a virtual machine program, such as VirtualBox or VMware, on your Windows 10 device.
- Download an Odia-enabled operating system, such as Ubuntu or Fedora, and install it on the virtual machine.
- Once the operating system is installed, you can switch to the Odia keyboard and start typing in Odia.
Conclusion
In conclusion, typing in Odia on Windows 10 has become much easier with the availability of various tools and methods. The inbuilt type Odia keyboard is a simple and convenient option for typing in Odia, while third-party Odia keyboards offer additional features and customization options. Google Input Tools and Microsoft Indic Language Input Tool provide online typing options for Odia and other Indic languages. The phonetic keyboard is a great tool for those who are more comfortable with English, while virtual machines provide the option to install an Odia-enabled operating system and type in Odia without any additional software.
Each method has its own advantages and disadvantages, and choosing the right method depends on your preferences and requirements. For instance, if you already have Windows 10 installed on your device, using the inbuilt type Odia keyboard or downloading a third-party Odia keyboard might be the easiest and most straightforward option. However, if you need to type in Odia frequently or require more advanced features, you might want to consider using Google Input Tools, Microsoft Indic Language Input Tool, the phonetic keyboard, or a virtual machine.
With the availability of these different methods, typing in Odia on Windows 10 has never been easier or more accessible. So whether you’re a student, a professional, or just someone who wants to stay connected with your language and culture, these tools can help you communicate more effectively and efficiently.
FAQs
- Is it possible to type Odia on Windows 10 without installing any software?
- Yes, you can use the inbuilt Odia keyboard to type in Odia on Windows 10.
- Are third-party type Odia keyboards safe to use?
- Yes, most third-party Odia keyboards are safe to use. However, it’s always a good idea to download software from trusted sources.
- Can I use the phonetic keyboard to type in other languages?
- Yes, the phonetic keyboard supports several languages, including Hindi, Bengali, and Tamil.
- Do I need a separate Odia-enabled operating system to use a virtual machine?
- No, you can install an Odia-enabled language pack on your regular operating system and use it to type in Odia on the virtual machine.
- Are virtual machines difficult to set up?
- No, virtual machines are easy to set up, and there are several tutorials available online to guide you through the process.
Read Our aboutus – AboutUs